Manage Approval Requests
Through the Approvals page, users can view a list of all items submitted for approval, filter the list and then take a decision on one or more of the items at a time. Besides, users can follow any items at any time to be notified of any decision taken on them. They can unfollow them whenever needed.
To view the list of items submitted for approval
- On the left icon bar, click the Approvals icon
 .
.
The Approvals page is displayed.
![]()
- At the upper-right corner of the page, click Approvals Menu.
A drop-down menu is displayed.
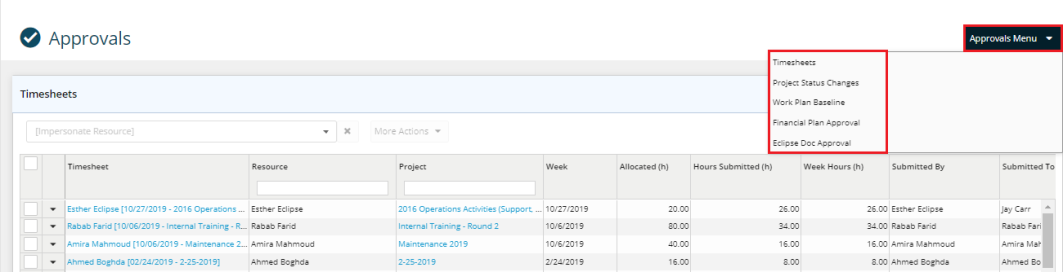
- From the displayed drop-down menu, click the required option.
Note: In case of Timesheets, users with both the “View Timesheet” and the “Impersonate All" on Timesheet” application policy permissions will be able to impersonate all current resources, regardless of whether or not they are flagged as direct managers.
To filter the list of items submitted for approval
- Click the first Filter field to filter the displayed list by status, and then click the required filter criterion.
The Approvals page refreshes, automatically, displaying only the items which match the criterion chosen.
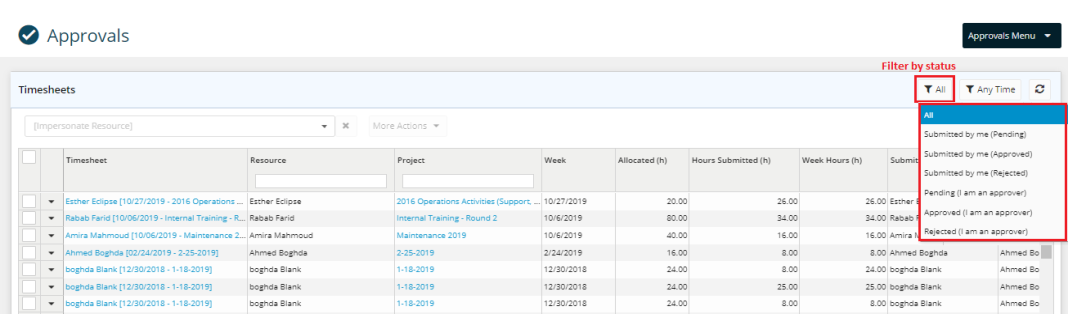
- Click the second Filter field to filter the displayed list by submission time, and then click the required filter criterion.
The Approvals page refreshes, automatically, displaying only the items which match the filter criteria chosen.
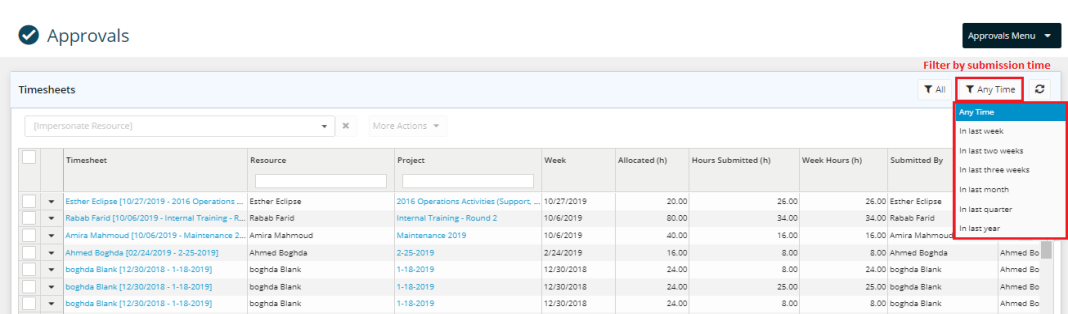
To take a decision on an item or more
- On the Approvals page, select the check box next to the item(s) on which you need to take a decision.
Tip: In case you need to take a decision on all the displayed items at a time, you can select the Select All check box found at the beginning of the header row.
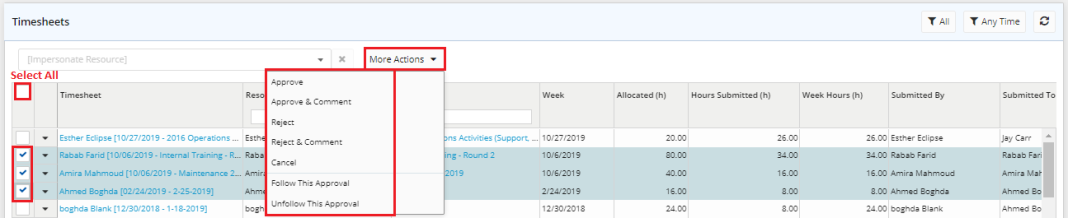
- At the top of the page, click More Actions.
A drop-down menu is displayed. - Select the required decision.
A confirmation message is displayed.
Note: In case the decision chosen is Approve & Comment or Reject & Comment, the New Comment dialog box is displayed first to allow you to enter any important comments.
- In the confirmation message, click Yes.
The following message appears at the top of the items table.
To follow/unfollow an item or more
- On the Approvals page, select the check box next to the item(s) on which you need to follow or to unfollow.
Tip: In case you need to apply the action on all the displayed items at a time, you can select the Select All check box found at the beginning of the header row.
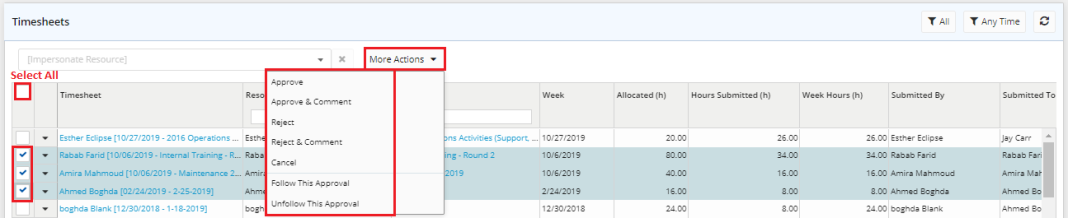
- At the top of the page, click More Actions.
A drop-down menu is displayed. - Click Follow This Approval or Unfollow This Approval, as required.
The following message appears at the top of the items table.